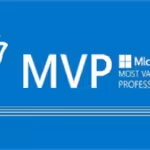Gelişen sistemler ile birlikte, ortamlarımız da kullandığımız sistemler de değişmeye başladı. Bu değişimler ve gelişimler bizim ortamlarımızı daha güvenilir bir şekilde yönetmemizi gerektirmektedir. Bu yönetimi sağlamanın en performanslı ve en güvenilir yollarından bir tanesi ise Microsoft’un Windows Server Core işletim sistemleri olabilir.
Bu makalede, minimal arayüze sahip Windows Server Core üzerinde Active Directory‘nin nasıl kurulacağını adım adım açıklayacağız. Bu süreci detaylı bir şekilde ele alarak, IT profesyonellerinin bu kurulumu verimli bir şekilde gerçekleştirmelerine yardımcı olmayı amaçlıyoruz.
Windows Server Core Nedir?
Server Core, Windows Server‘ın bir yüklemesidir ve tam özellikli bir sunucu işletim sistemi sunar fakat geleneksel masaüstü arayüzünden yoksundur. Bu yalnızca komut satırı arabirimi (CLI) ile yönetilen sürüm, gereksiz bileşen ve hizmetlerden arındırılmıştır, böylece daha az kaynak tüketir ve güvenlik açısından daha az yüzey sunar.
Server Core‘un minimal yapısı, özellikle Active Directory gibi kritik sunucu rollerinin yönetimi için idealdir çünkü sistemi gereksiz yüklerden uzak tutarak performansı ve güvenliği artırır.
Active Directory Nedir?
Active Directory (AD), işletmelerin teknoloji altyapılarında merkezi bir rol oynamaktadır. Bu güçlü yönetim aracı, kullanıcı hesaplarını ve kaynakları merkezi bir yerden yönetmenizi sağlayarak işletmelerin ağ güvenliğini ve verimliliğini artırmaktadır.
Windows Server Core Üzerinde Active Directory Kurumu
Konumuz belli olduğu için, hazır kurulmuş bir Windows Server Core üzerinde Active Directory Role kurulumundan bahsedeceğim ve Windows Server Core kurulumu için herhangi bir işlem anlatmayacağım.
Ortamım da bir adet Windows Server 2019 üzerinde çalışan Core bir sistemim var, bu sistem üzerinde Active Directory Role kurulumu sağlayacağım ve Primary Domain Controller olarak hizmet vermesini sağlayacağım.
Windows Server Core sistemim üzerine LOGIN işlemini gerçekleştirdikten sonra, konsole üzerinden PowerShell oturumu sağlamam gerekmektedir.

Server Core üzerinde PowerShell ile işlem yapabileceğimiz gibi SCONFIG aracını kullanarak da temel düzenlemeleri sağlayabilmekteyiz.
Bu işlem için Windows Server Core üzerinde oturum açtıktan sonra, SCONFIG yazmamız yeterli olacaktır.

Active Directory Role kurulumu yapacağımız veya Domain Controller sunucusu için öncelikle tüm Windows Update işlemlerinin yapılmış olması gerekmektedir.
SCONFIG aracı ile Windows Update işlemini gerçekleştirmek için “6” yazmamız yeterli, daha sonra bizden tüm updateler mi yoksa Windows tarafından önerilen updateler mi yüklemek istiyorsunuz diye seçenek çıkmaktadır. Tüm update işlemleri gerçekleştirmemiz gerektiğinden “A” seçeneği ile devam etmemiz gerekiyor.

Tüm update işlemleri yüklendikten sonra, konsol üzerinde restart işlemi gerçekleşmesi için bir seçenek çıkmaktadır ve YES ile devam ediyoruz.

Windows Server Core update işleminden sonra restart işlemi gerçekleşiyor ve tekrar SCONFIG aracını kullanmaya devam ediyoruz.
Active Directory Role kurulumundan sonra ön yapılandırmalarımız yapmaya devam ediyoruz. Sunucu Hostname bilgisi, IP ve DNS bilgilerimizi değiştirmemiz gerekmektedir.
İlk adımımız sunucu ismini değiştirmek olacak bunun için 2 numaralı komut ile işlem yapmaya başlıyorum.

Sunucumuzun ismini değiştirdik ve yeniden başlattık. Bir sonraki adımımız STATIK IP ayarlamak olacak. Bunun için 8 numaralı komutu seçerek Network Ayarları sekmesine giriyorum ve hangi Network Adaptörlerimizi listelemeye başlıyor. Biz burdan işlem yapmak istediğimiz adaptörleri seçerek işleme devam edeceğiz.
Network Adaptörü seçmemizi isteyen komut açılıyor ve 1 numaralı adaptörle devam ediyorum. Ip adresimiz, Gateway ve Dns adreslerimizi ayrıntılı bir şekilde gösteriyor. Öncelikle Ip adresimi yapılandıracağız bunun için 1 numaralı komut ile devam ediyorum. DHCP veya Statik olarak mı ayarlamak istiyorsunuz sorusunu soruyor.
Biz S harfi ile Statik yapılandırma yolunu izliyoruz. S komutu ile IP Adresimi, Subnet ve Gateway adreslerimi Statik olarak yapılandırıyoruz.

Ip yapılandırma işlemimizi tamamladık. Şimdi 2 numaralı komutla DNS adresimi yapılandıracağız. 2 numaralı komutumuzu seçtiğimiz zaman bizden dns adresi girmemizi istiyor bu şekilde network yapılandırmamızı tamamlamış oluyoruz.

Network yapılandırmamızı sconfig kullanarak tamamladık. Bu yapılandırma işlemini powershell üzerinden’de yapabiliriz. Bunun için sconfig ana menüsü üzerinden 15 numaralı komutla konsol penceresine geri dönüyoruz.
Not: Server Core üzerinde çalışan Active Directory ortamını ve sunucuyu, Windows Admin Center (WAC) ile yönetebilirsiniz, bu yazımız Server Core üzerinde işlem yapılmasını anlattığı için WAC üzerinde ek bir işlem yapılmayacaktır.
Windows Server Core üzerinde çalışan sunucumuza Active Directory Role kurulumunu sağlamak için, aşağıda ki komutu kullanabilirsiniz.
Install-WindowsFeature AD-Domain-Services -IncludeManagementTools
Active Directory Role kurulumumuz tamamlandıktan sonra, AD Module için PowerShell Import işlemi gerçekleştirmemiz gerekmektedir.
Import-Module ADDSDeployment
Daha sonra DSRM için parola belirlemiz gerekmektedir,DSRM nedir diye soracak olursak;
DSRM Nedir?
Bu özel mod, Active Directory Domain Services‘in (AD DS) kritik sorunlarını gidermek ve sistemi eski bir duruma geri yüklemek için kullanılır. Active Directory, bir ağın kullanıcı ve bilgisayar hesapları gibi kaynaklarını yönetir, bu nedenle AD’nin sağlıklı çalışması ağın genel sağlığı için çok önemlidir.
DSRM, Active Directory veritabanını, sistem durumunu veya belirli ögeleri geri yüklemek için güvenli bir yol sunar. Bu mod, normal işletim sistemi yüklemesinden farklı olarak, AD DS servislerini devre dışı bırakarak başlar. Bu, sistemdeki sorunları çözmek veya kötü amaçlı yazılımlardan etkilenen sistemleri temizlemek için daha fazla sistem erişimi sağlar.
DSRM Parolası Belirleme Adımları
Windows Server Core üzerinde Powershell konsol üzerinde aşağıdaki komutu çalıştırmamız ve bizden istediği parola bilgisini girmemiz gerekmektedir.
$Password = Read-Host -Prompt 'Enter SafeMode Admin Password' -AsSecureString"Enter SafeMode Admin Password" bölümüne kendi ortamınız için DSRM parolası girmeniz gerekmektedir.

Bir sonraki adımımız ise, DomainName, NETBIOS ve LOG dosyalarımızın kaydedileceği PATH seçimini yapmak olacak.
Install-ADDSForest -DomainName "cozumpark.com" -InstallDNS -CreateDnsDelegation:$false -DatabasePath "C:\Windows\NTDS" -DomainMode 7 -DomainNetbiosName "CENGIZ"-ForestMode 7 -LogPath "C:\Windows\NTDS" -SysvolPath "C:\Windows\SYSVOL" -NoDnsOnNetwork -NoRebootOnCompletionYukarıda belirttiğim komutları şu şekilde açıklayabiliriz.
- Forest Mode ve – Domain Mode; ForestMode) ve Etki Alanı Tipi (DomainMode) tipi belirlenir. Örneğin: Ben Server 2019 için 7 kullanacağım. Server 2019 için ayrı etki alanı olmadığı için Server 2016 için tanımlanmış olan mode 7 kullandım.
- Database Path ve Log Path komutları ise veritabanı ve log dosyalarımızın kayıt yerlerini belirtiyor.
- Install DNS: DNS Servisinin Kurulmasını Sağlıyor.
- Domain Name: Etki alanı ismimi belirtiyor.


Bu işlemlerden sonra sunucumuzu yeniden başlatmamız gerekmektedir, restart işleminden sonra Windows Server Core sunucusu Domain ortamında LOGIN olacaktır.
restart-computerSunucumuz tekrar açıldığında, domain bilgilerimiz ile LOGIN işlemini gerçekleştiriyoruz ve SCONFIG aracına tekrar giriyoruz. Burada sunucumuzun Domain bilgisini kontrol edebilmekteyiz.

Windows Server Core Active Directory Servis Kontrol İşlemleri
Windows Server Core üzerinde Windows Update işlemlerini gerçekleştirdik, Active Directory Role kurulumunu sağladık ve Domain Controller olarak yapılandırdık. Şimdi ise Domain Controller sunucumuzun servislerini kontrol etmemiz gerekmektedir.
Get-Service adws,kdc,netlogon,dns
Daha sonra Active Directory ortamlarımız için önemli olan, SYSVOL ve NETLOGON paylaşımlarını kontrol etmemiz gerekmektedir.
Get-SMBShare
Server Core Active Directory Kullanıcıları Görüntüleme (PowerShell)
Bu işlemleri Windows Admin Center (WAC) üzerinden yapabildiğimiz gibi, Server Core üzerinden PowerShell kullanakara da kontrol edebilmekteyiz.
Yeni kurulum yaptığımız Active Directory ortamımız da Grupları görüntülemek için;
Get-ADGroup -Filter * | Select name | more
Yine aynı şekilde PowerShell üzerinden Domain Kullanıcı oluşturmak istenilirse eğer;
New-ADUser -Name user1 -GivenName cozum -SamAccountName cozum -UserPrincipalName [email protected]Oluşturduğumuz kullanıcı için Parola belirlemek istenilirse eğer;
Set-ADAccountPassword ‘CN=cozum,CN=Users,DC=cozumpark,DC=com’ -Reset -NewPassword (convertTo-SecureString -AsPlainText “şifre" -Force)
PowerShell ile kullanıcımız aktif duruma getirmek istersek;
Enable-ADAccount -Identity cozumBu şekilde PowerShell ile de Server Core üzerinde Active Directory yönetimi sağlayabilmekteyiz. Hızlılık ve pratiklik için Windows Admin Center (WAC) kullanılması önerilmektedir.
Windows Server üzerinde Additional Domain Controller kurulumu için aşağıda ki yazıyı okuyabilirsiniz.
Sonuç olarak, Windows Server Core üzerinde Active Directory kurulumu, modern IT altyapılarının gereksinimleri doğrultusunda güçlü, güvenli ve yönetilebilir bir çözüm sunmaktadır. Bu yapılandırma, özellikle güvenlik ve performansın ön planda tutulduğu kurumsal ortamlar için idealdir. Server Core tabanlı bir Active Directory kurulumu, işletmelerin teknoloji altyapılarını daha etkin şekilde yönetmelerine olanak tanırken, aynı zamanda operasyonel maliyetleri de düşürebilir.