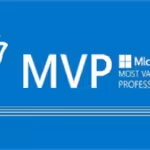Kurumların teknoloji altyapılarını hızlı ve verimli bir şekilde yönetmeleri gerekmektedir. Bu bağlamda, Windows Deployment Services (WDS), ağ üzerinden çok sayıda bilgisayara işletim sistemi kurulumunu otomatize etmek için hayati bir araçtır. Bu makalede, Windows Deployment Services‘ın kurulum sürecini adım adım ele alacağız.
- Makale içeriği Windows Deployment Services için kurulum sıralamasına göre ilerlemektedir, gerekli olan tüm ön kurulumlar mevcuttur.
Windows Deployment Services (WDS) Nedir?
Windows Deployment Services (WDS), Microsoft tarafından sunulan bir ağ tabanlı dağıtım çözümüdür. Bu hizmet, işletim sistemlerini merkezi bir sunucudan hedef bilgisayarlara dağıtmayı ve yüklemeyi kolaylaştırır. WDS, özellikle büyük kuruluşlarda, yeni bilgisayarların hızlı bir şekilde kurulmasına veya mevcut bilgisayarların yeniden yapılandırılmasına olanak tanımaktadır.
PXE (Preboot Execution Environment) başlatma protokolünü kullanarak, bilgisayarların ağ üzerinden işletim sistemi yüklemelerini başlatmasını sağlar.
WDS, aynı zamanda işletim sistemi imajlarını özelleştirmeye ve yönetmeye olanak tanıyan esnek bir yapıya sahiptir. Sistem yöneticileri, farklı donanım ve kullanıcı ihtiyaçlarına göre çeşitli imajlar oluşturabilir ve bu imajları gruplara göre dağıtabilir.
Windows Deployment Services (WDS) için Önemli Gereksinimler
Windows Deployment Services (WDS) kurulumu gerçekleştirmeden önce, başarılı bir kurulum ve operasyon için gerekli olan ön gereksinimlerin sağlanması gerekmektedir.
- İşletim Sistemi: WDS, Windows Server 2008 ve sonrası sürümlerde desteklenmektedir.
- Active Directory: WDS‘nin Active Directory ile entegrasyonu gereklidir. WDS sunucusunun, domain’e üye olmuş olması gerekmektedir
- DHCP Sunucusu: WDS, PXE istemcilerinin ağ üzerinden başlatılabilmesi için DHCP sunucusuna ihtiyaç duyar. DHCP ve WDS aynı sunucuda veya farklı sunucularda çalışabilir.
- DNS Sunucusu: Ağdaki cihazların birbirlerini isimleri ile bulabilmesi için DNS yapılandırması gereklidir ve DNS servisinin sağlıklı olması gerekmektedir.
- Network Configuration: Yeterli ağ altyapısı ve bant genişliği, özellikle birden fazla istemciye eş zamanlı olarak hizmet verilecekse, WDS için önemli bir gerekliliktir.
Windows Deployment Services (WDS) Role Kurulumu
Buraya WDS tanımından ve gereksinimlerinden bahsettik, şimdi ise ortamımıza Windows Deployment Services (WDS) Role kurulumunu yaparak devam edebiliriz.
Windows Deployment Services role kurulumu, standart bir işlemdir ve Role kurulum işlemi sırasında bir farklılık bulunmamaktadır.
Server Manager – Add roles and features adımlarını takip ediyoruz.

- Before you begin sayfasında Next butonu ile devam edebiliriz.
- Select installation type sayfasın da ise Role-based or feature-based installation seçeneğini işaretledikten sonra Next ile devam edebiliriz.

Server Manager üzerinde eklemiş olduğumuz başka bir sunucu bulunmuyor ise “Select destination server” bölümün de kendi sunucumuzu işaretleyerek Next ile devam etmemiz yeterlidir.

Select Server roles adımın da ise “Windows Deployment Services” seçeneğini işaretliyoruz, bu bize temel Windows Deployment Services role kurulumunu gerçekleştirecektir.

WDS Role kurulumu için Role Services bölümüne geldiğimiz de bizi iki seçenek karşılamakta;
- Deployment Server:
Deployment Server, WDS’nin ana bileşeni olarak bilinmektedir ve işletim sistemi dağıtım işlevlerinin çoğunu içerir. Bu bileşen şunları sağlar:
- PXE (Pre-Boot Execution Environment) Boot: Deployment Server, ağ üzerinden başlatılan bilgisayarların işletim sistemlerini PXE boot kullanarak yüklemesine olanak tanır. Bu, bilgisayarlara herhangi bir yerel ortam olmadan (örneğin CD, DVD veya USB sürücüsü olmadan) işletim sistemi kurulumunu mümkün kılar.
- Multicast Transmission: Birden fazla bilgisayara aynı anda işletim sistemi göndermek için multicast yayınlarını desteklemektedir.
- Image Storage and Management: Deployment Server, işletim sistemi imajlarını depolar ve yönetir. Bu imajlar, çeşitli bilgisayar konfigürasyonları için özelleştirilebilir ve gerektiği şekilde dağıtılabilir.
- Transport Server:
Transport Server, daha hafif bir WDS bileşenidir ve ana odak noktası ağ üzerinden veri taşıma işlemlerini gerçekleştirmektir. Bu bileşen, aşağıdaki özellikleri içerir:
- Multicast Data Transfers: Transport Server, çoklu yayın akışları aracılığıyla ağ üzerinden veri transferlerini yönetir. Bu, özellikle büyük dosyaların veya imajların birden fazla hedefe aynı anda dağıtılması gereken durumlar için ide bir çözümdür.
- Stand-alone Mode: Transport Server, Deployment Server‘dan bağımsız olarak çalışabilir. Bu, WDS‘nin tam özellik setine ihtiyaç duymayan daha basit dağıtım senaryoları için kullanışlıdır.
Genellikle, tam dağıtım işlevselliği için her ikisinin de etkinleştirilmesi tercih edilir. Bu makalemiz de bizde iki seçeneği de aktif ederek kurulum gerçekleştireceğiz.

Restart the destination server automatically if requre seçeneğini işaretledikten sonra Next butonu ile devam etmemiz gerekiyor.

Kurulum işlemimiz tamamlandı, şimdi Server Manager ekranından Windows Deployment Services konsolumuzu açabiliriz. WDS Konsol üzerinde Servers altında bulunan WDS sunucumuza sağ tıklayarak “Configure Server” adımına gelmemiz gerekmektedir.

Windows Deployment Services Configuration Wizard pencersi açılıyor ve bize gerekli olan gereksinimler için uyarıda bulunuyor. Bu adım da Next diyerek devam edebiliriz.

Bu adımda bizi iki seçenek karşılamaktadır;
Integrated with Active Directory: Active Directory ile Entegre” ifadesi, bir sunucu veya servisin, Microsoft Active Directory yapısına bağlı olarak çalıştığı ve bu yapıdan yararlandığı anlamına gelmektedir. Bu entegrasyon, kullanıcı yönetimini kolaylaştırır, güvenliği artırır ve çeşitli kaynaklara erişimde tutarlılık sağlamaktadır.
Standalone Server: Bu sunucular, ağ üzerindeki diğer cihazlar veya servislerle doğrudan entegrasyon gerektirmeyen, lokal veri işleme veya kaynak paylaşımı görevlerini üstlenebilir. Standalone sunucular, merkezi yönetim veya kimlik doğrulama servisleri olmadan, yerel kullanıcı hesapları üzerinden erişim kontrollerini yönetilmektedir.
Ortamımız bir AD yapısı olduğu için Integrated with Active Directory seçeneği ile devam etmemiz gerekmektedir.

Remote Installation Folder Location bölümün de ise Deploy edilecekler için bir klasör yolu belirlemizi istiyor.

Bu bölümde, PXE aracılığıyla IP adresi alarak bağlanan cihazlardan hangilerine işletim sistemi imajının teslim edileceği belirlenmektedir. “Respond to all client computers” seçeneğini işaretlemek, bilinen ve bilinmeyen tüm cihazlara imaj dağıtımı yapılacağı anlamına gelir. Ben bu seçeneği tercih ediyorum.
- Do not respond to any client computers: Hiçbir istemci bilgisayara yanıt verme.
- Respond only to known client computers: Yalnızca kayıtlı ve tanınan istemcilere yanıt ver.
- Respond to all client computers: Tanınan ve tanınmayan tüm istemcilere yanıt ver.

Bir önizleme penceresi çıkıyor ve Next butonu ile yapılandırma işlemleri başlıyor.

Bu işlemle beraber Windows Deployment Services kurulumunu ve ilk yapılandırma işlemlerini tamamlıyoruz.
Windows Assesment And Deployment Kit Nedir?
Windows Assessment and Deployment Kit (Windows ADK), Microsoft tarafından Windows işletim sistemi kurulumlarını, yükseltmelerini ve yapılandırmalarını desteklemek için geliştirilmiş ücretsiz bir araçtır. IT profesyonelleri tarafından, yeni bilgisayarlara Windows işletim sistemlerinin dağıtılması, sistem performansını değerlendirme ve özelleştirilmiş Windows kurulumlarını oluşturma amacıyla kullanılır.
1. Windows PE (Windows Preinstallation Environment)
Windows PE, bilgisayarlara yeni işletim sistemleri kurmak, mevcut işletim sistemlerini kurtarmak veya bakım işlemlerini gerçekleştirmek için kullanılan hafif bir sistemdir. Bu ortam, ağ üzerinden veya bir USB sürücüsü gibi bir harici medya aracılığıyla bilgisayarın başlatılmasına olanak tanımaktadır.
2. Deployment Tools
Windows ADK içerisindeki dağıtım araçları, işletim sistemi imajlarının oluşturulması, düzenlenmesi ve dağıtılması işlemleri için kullanılır. Bu araçlar arasında ImageX, DISM (Deployment Image Servicing and Management), ve Windows System Image Manager (SIM) bulunur.
3. User State Migration Tool (USMT)
USMT, kullanıcı verileri ve ayarlarını eski bir bilgisayardan yeni bir bilgisayara aktarmak için kullanılan bir araçtır. Bu, büyük ölçekli bilgisayar yükseltme projelerinde kullanıcı deneyiminin korunmasına yardımcı olur.
4. Performance Toolkit
Bu araç seti, Windows işletim sistemlerinin performansını değerlendirmek ve analiz etmek için kullanılır.
5. Application Compatibility Toolkit
Uygulama uyumluluğunu test etmek ve değerlendirmek için kullanılan araçlar bütünüdür diyebiliriz. Bu toolkit, yeni bir Windows sürümüne geçiş sırasında mevcut uygulamaların uyumluluğunu analiz eder ve olası uyumluluk sorunlarını belirleyerek detaylı bir rapor hazırlanmasını kolaylaştırır.
Windows ADK, özellikle büyük ölçekli işletmeler ve kuruluşlar için, Windows işletim sistemlerinin etkili bir şekilde dağıtımını ve yönetimini sağlayan kapsamlı bir çözüm sunar. ADK’nin güncel sürümleri, Windows işletim sistemi sürümleriyle uyumlu şekilde düzenli olarak güncellenir ve geliştirilir.
Windows Assesment And Deployment Kit Nasıl Kurulur?
Windows Assessment and Deployment Kit kurulumuna başlamadan önce aşağıdaki link üzerinden, indirme işlemini gerçekleştirebilirsiniz.
https://support.microsoft.com/tr-tr/help/4027209/oems-adk-download-for-windows-10
Windows Assessment and Deployment Kit indirme işlemi tamamlandıktan sonra, indirmiş olduğumuz uygulamayı açıyoruz ve Specify Location bölümün de kurulumun yapılacağı Path bölümünü seçiyoruz.

Windows Kits Privacy bölmünü “Yes” olarak işaretliyoruz ve Next ile Windows Assessment and Deployment Kit (ADK) kurulumuna devam ediyoruz.

Features penceresinde yer alan bazı önemli bileşenler şu şekilde tanımlanabilir: Bileşenleri yukarı da açıklamıştık fakat, kurulum adımı için ek bir açıklama daha yapılmasında fayda olacaktır.
Windows Preinstallation Environment (Windows PE): Windows işletim sistemlerinin kurulumu ve bakımı için özel olarak tasarlanmış hafif bir işletim ortamıdır. Bu ortam, bilgisayarların ağ üzerinden veya harici bir medya kullanılarak başlatılmasını sağlar, böylece kurulum ve kurtarma işlemleri kolayca gerçekleştirilebilir.
User State Migration Tool (USMT): Eski bir Windows kurulumundan yeni bir kuruluma kullanıcı verilerini aktarmak için tasarlanmış bir komut satırı aracıdır. Bu araç, hangi verilerin taşınacağını veya taşınmayacağını seçmenize olanak tanır, böylece kullanıcı profilleri sorunsuz bir şekilde taşınabilir.
Volume Activation Management Tool (VAMT): Windows işletim sistemlerinin ve Office ürünlerinin aktivasyonlarını merkezi bir noktadan yönetmenizi sağlayan bir araçtır. VAMT, lisanslama konusunda kolaylık ve yönetim sağlar, çoklu aktivasyonları tek bir yerden kontrol etme imkanı verir.
Windows Performance Toolkit (WPT): Sistem performansını izlemek ve analiz etmek için kullanılan gelişmiş bir araç setidir. Olay izleme ve sistem kaydı gibi özelliklerle, IT profesyonelleri sistem olaylarını detaylı olarak takip edebilir ve performans sorunlarını belirleyip çözümleyebilir.
Bu araçlar arasından, kurulum için özellikle “Deployment Tools” ve “User State Migration Tool (USMT)” bileşenlerini seçiyoruz. Seçimimizi yaptıktan sonra ‘Install’ butonuna tıklayarak kurulum sürecini başlatıyoruz.

Install butonu ile Windows Assessment and Deployment kurulum işlemimiz başlıyor.

Böylelikle Windows Assessment and Deployment Kit (ADK) Nedir? ve Kurulum nasıl yapılır işlemlerini tamamladık.
Microsoft Deployment Toolkit (MDT) Nedir
Microsoft Deployment Toolkit (MDT), kuruluşların Windows işletim sistemleri ve Microsoft Office uygulamalarını etkin bir şekilde ağ üzerinden dağıtmalarını sağlayan gelişmiş bir araçtır. MDT, kullanıcıların ihtiyaçlarına uygun üç farklı dağıtım metodunu desteklemektedir.
Zero Touch Installation (ZTI)
ZTI, kullanıcı müdahalesi gerektirmeyen tam otomatik bir dağıtım sürecidir. Bu yöntem, büyük ölçekli kuruluşlar için idealdir, çünkü işlemleri otomatize ederek zaman ve kaynak tasarrufu sağlar. ZTI’yi etkin bir şekilde kullanabilmek için, işletmenizin System Center Configuration Manager (SCCM) veya Microsoft Endpoint Manager (MEM) gibi güçlü bir yapılandırma yönetim sistemi ile donatılmış olması gerekir.
Zero Touch Installation (ZTI) Ön Gereksinimler
ZTI için gerekli bileşenler:
- Microsoft System Center Configuration Manager
- Microsoft SQL Server
- Windows PowerShell
User-Driven Installation (UDI)
UDI, kullanıcıların kurulum süreci boyunca aktif rol almasını gerektirir. Bu yöntem, kullanıcıların makine adı, dil ayarları ve diğer tercihlerini özelleştirmelerine olanak tanır. UDI, kullanıcıların tercihlerine göre özelleştirilmiş bir kurulum deneyimi sunar. Bu dağıtım tipi için de SCCM veya MEM‘in kurulu olması şarttır.
Lite Touch Installation (LTI)
LTI, minimal kullanıcı etkileşimi ile çalışır ve küçük ile orta ölçekli işletmeler için uygundur. Bu yöntem, az sayıda altyapı gereksinimi ile hızlı ve etkili bir işletim sistemi dağıtımı sağlar. Kullanıcılar, bir USB flash sürücü, ağ paylaşımı veya PXE üzerinden kolayca işletim sistemi yükleyebilir. LTI, esnekliği ve düşük maliyetli yapısıyla dikkat çeker.
MDT, Microsoft'un diğer yönetim araçlarıyla entegre bir şekilde çalışabilir. Özellikle, SCCM ile entegrasyon, dağıtım süreçlerini otomatize etmek ve geniş ölçekli ortamlarda yönetimi merkezileştirmek için güçlü bir çözüm sunmaktadır. Ayrıca, Windows Assessment and Deployment Kit (ADK) ile birlikte kullanılarak, gelişmiş performans testleri ve sistem hazırlıkları gerçekleştirilebilir.
Microsoft Deployment Toolkit (MDT) Nasıl Kurulur?
MDT için gerekli tanımları sağladıktan sonra, Microsoft Deployment Toolkit kurulumu için öncelikle aşağıdaki linkten Microsoft Deployment Toolkit indirme işlemini gerçekleştirebilirsiniz.
Microsoft Deployment Toolkit küçük bir uygulama dosyadır bu yüzden kurulum için ek bir seçenekleri bulunmamaktadır, indirmiş olduğunuz uygulamayı Next butonu ile standart bir uygulama kurulumu kurabilirsiniz.
Windows Deployment Services için DHCP Server Yapılandırması
Windows Deployment Services (WDS) için gereksinimlerinden bahsederken DHCP Server gereksiniminden bahsetmiştik, şimdi ise Windows DHCP Server üzerinde WDS için gerekli tanımlamalarımızı sağlayacağız.
Server Manager üzerinden DHCP Server konsolunu açıyoruz ve mevcut Scope üzerinde ek kural ekleme işlemi gerçekleştireceğiz.
- Scope Options bölümün de “066 – Boot Server Host Name” kuralı aktif hale getiriyoruz
- Data Entry bölümüne ise Windows Deployment Services (WDS) sunucumuzun IP adresini giriyoruz.

- O67 – Bootfile Name değerini aktif hale getiriyoruz.
- String Value değeri olarak Pxe boot için CMD üzerinde ki değerimizi giriyoruz.

Son 060 kuralı üzerinde değişiklik yapmamız gerekiyor, bu işlemi konsol üzerinden yapamadığımız için CMD üzerinden yapmamız gerekiyor.
dhcp
server DHCP Sunucunuzdaki IP Adresini Giriyoruz
add optiondef 60 PXEClient String 0 comment=PXE support
set optionvalue 60 STRING PXEClient
exitBu işlemle beraber DHCP Servers üzerinde WDS yapılandırmamızı tamamlamış olduk.
Windows PE add-on for the ADK Kurulumu
Windows PE Add-On for the ADK için aşağıdaki linki kullanakara indirme işlemini gerçekleştirebilirsiniz.
Windows PE Add-On for the ADK kurulumu standart bir kurulum sürecine sahip olduğu için Next – Next ile kurulum işlemini gerçekleştirebilirsiniz.
Windows Deployment Services (WDS) ile Image Deployment İşlemi
Deployment Workbench‘in rolü de büyük öneme sahiptir. Deployment Workbench, Microsoft Deployment Toolkit’in (MDT) bir parçası olarak, image oluşturma, düzenleme ve dağıtım işlemlerini yönetmek için kullanılan bir araçtır. Bu kullanıcı dostu arayüz, işletim sistemi imajları, sürücüler, uygulamalar ve güncellemelerin entegre edilmesi ve konfigürasyon ayarlarının özelleştirilmesi işlemlerini kolaylaştırır. Deployment Workbench ile, önceden hazırlanmış imajları ağ üzerinden çeşitli bilgisayarlara dağıtabilir ve bu süreci merkezi bir noktadan kontrol edebilirsiniz.
- WDS kurulumu yapmış olduğumuz sunucu üzerinde Deployment Workbench konsolunu açıyoruz.
- Sol menü üzerinde bulunan Deployment Shares objesi üzerinden New Deployment Share ile işlemlerimize başlayabiliriz.

New Deployment Share Wizard üzerinde ilk bölüm Path olarak gelmektedir, Deployment Share için kullanacağımız sürücü ve klasör yolunu belirtmemiz gerekmektedir.

Bir sonraki adım Share bölümü, burada Shared edilecek klasör ismini girmemiz gerekmektedir.

Options sekmesine ulaştığımızda, sistem bizden bazı seçenekleri işaretlememizi ve süreci ilerletmemizi talep eder. Bu seçenekler arasından, “Ask if a computer backup should be performed” ve “Ask if an image should be captured” seçeneklerini işaretliyoruz.
- Ask if a computer backup should be performed: Eğer yeni (sıfır) bir kurulum yapılmıyorsa, mevcut sistem için bir yedek alınıp alınmayacağı sorulur.
- Ask for a product key: Windows veya diğer uygulamaların kurulumlarında gereken ürün anahtarlarının kullanıcılar tarafından girilip girilmeyeceği belirlenir.
- Ask to set the local Administrator Password: Kurulumdan sonra, sistem üzerinde bir hesabın yerel yönetici olarak tanımlanması ve ilgili ayarların yapılandırılması talep edilir.
- Ask if an image should be captured: Hazırlıkları tamamlanan sistemin, kurulumdan sonra imajının yeniden alınıp alınmaması hususu değerlendirilir.
- Ask if Bitlocker should be enabled: Kurulumdan sonra sistemde Bitlocker özelliğinin etkinleştirilip etkinleştirilmeyeceği sorulur.
Bu seçenekler, kurulum sürecini daha interaktif hale getirmek için kullanılır ve kullanıcılara kurulum sırasında özelleştirmeler yapma imkanı tanımaktadır.

Next butonu ile Finish adımına kadar geliyoruz ve Deployment için ilk adımımızı tamamlıyoruz.
Deployment Workbench ile Windows ISO Deployment Adımı
Deployment Workbench ile ilk adımımız tamamladık, şimdi Windows ISO deployment etmemiz gerekiyor. ISO Deployment işlemini Windows 10 kullanarak gerçekleştireceğim.
Öncelikle sunucumuz üzerinde bulunan Windows 10 ISO dosyasını Mount etmemiz gerekmektedir, ilgili ISO dosyası üzerinden Mount işlemi gerçekleştirebilirsiniz.

Daha sonra ESD dosyasını kopyalamamız gerekmektedir, bu işlemler için öncelikle CMD‘yi yönetici olarak çalıştırmamız gerekiyor ve aşağıda ki komutları sıra sıra çalıştırmalıyız.
Bu işlemle beraber belirlediğimiz bir klasör içerisine WIM dosyasını oluşturabileceğiz.
cd C:\Users\Kullanıcı Adınız\Desktop\ESD
dism /Get-WimInfo /WimFile:D:\Sources\install.esd
dism /export-image /SourceImageFile:install.esd /SourceIndex:4 /DestinationImageFile:install.wim /Compress:max /CheckIntegrity
Şimdi WIM dosyasımızı oluşturduğumuza göre Deployment işlemine devam edebiliriz.
Deployment Workbench – Deployment Shares – MDT Deployment Share altında Operating System ile Import Operating System diyoruz.

“Full set of source files” seçeneği, Windows ISO veya DVD’sinde bulunan tüm dosyaların Microsoft Deployment Toolkit (MDT) içerisine aktarılması için kullanılır. Bu, Windows kurulum dosyalarının tam bir setini içerir ve genellikle yeni bir işletim sistemi kurulumu veya mevcut bir kurulumun güncellenmesi gerektiğinde tercih edilir.
“Custom image file” seçeneği ise, önceden oluşturulmuş ve WIM formatında kaydedilmiş olan özelleştirilmiş master (referans) imajınız varsa kullanılır. Bu yöntem, özelleştirilmiş ayarlar, uygulamalar veya sürücüler içeren imajları MDT‘ye dahil etmek için idealdir.
Biz WIM dosyası haline getirdiğimiz için, Custom image file seçeneği ile devam edeceğiz.

Image bölümün de ise oluşturmuş olduğumuz WIM dosyasını göstermemiz gerekiyor.

- Destination bölümün de ise Deployment için bir isim oluşturmamız gerekmektedir.
Bu işlemlerden sonra Deployment işlemi başlıyor.

Bu işlemle beraber Windows ISO Deployment işlemini tamamladık. Şimdi ise Task Sequence oluşturmamız gerekmektedir.
Windows Deployment Services üzerinde Deployment Workbench kullanarak Task Sequence Oluşturma
Bu işlem için de Deployment Workbench konsolu kullanmamız gerekmektedir.
Deployment Workbench – Deployment Shares – MDT Deployment Share – Task Sequence – New Task Sequence

Task sequence ID ve Task Sequence Name bölümlerini isteğimize göre dolduruyoruz.

Bir sonraki yapılandırma ekranımız “Select Template” adını taşıyor. Bu pencerede, çeşitli görev dizileri arasından “Standard Client Task Sequence” seçeneğini işaretliyoruz ve ‘Next’ butonu ile ilerlemeye devam ediyoruz.
Bu pencerede sunulan şablonlar ve kullanım amaçları şu şekildedir:
- Sysprep and Capture: Eğer mevcut kurulu bir istemciden birebir imaj almak ve bu imajı sysprep işlemi uygulayarak diğer istemcilere dağıtmak istiyorsanız, bu şablonu kullanabilirsiniz. Bu şablon, sistemi fabrika ayarlarına döndürmek ve dağıtım için hazırlamak amacıyla tasarlanmıştır.
- Standard Client Task Sequence: Bu şablon, sıfırdan bir işletim sistemi kurulumu yapmak için kullanılabilir. Ayrıca, mevcut sistemleri yükseltme senaryolarında da tercih edilebilir.
- Custom Task Sequence: Bu, tamamen kişiselleştirilmiş ayarlarla özelleştirilebilecek boş bir şablondur. Özel görev dizileri oluşturmak için ideal bir seçenektir.
- Standard Server Task Sequence: Bu şablon, sunucu işletim sistemlerini kurmak ve dağıtmak için kullanılır. Sunucu tabanlı uygulamalar ve yapılandırmalar için uygun olan bu şablon, IT profesyonellerinin sunucu ortamlarını yönetmelerine olanak tanır.
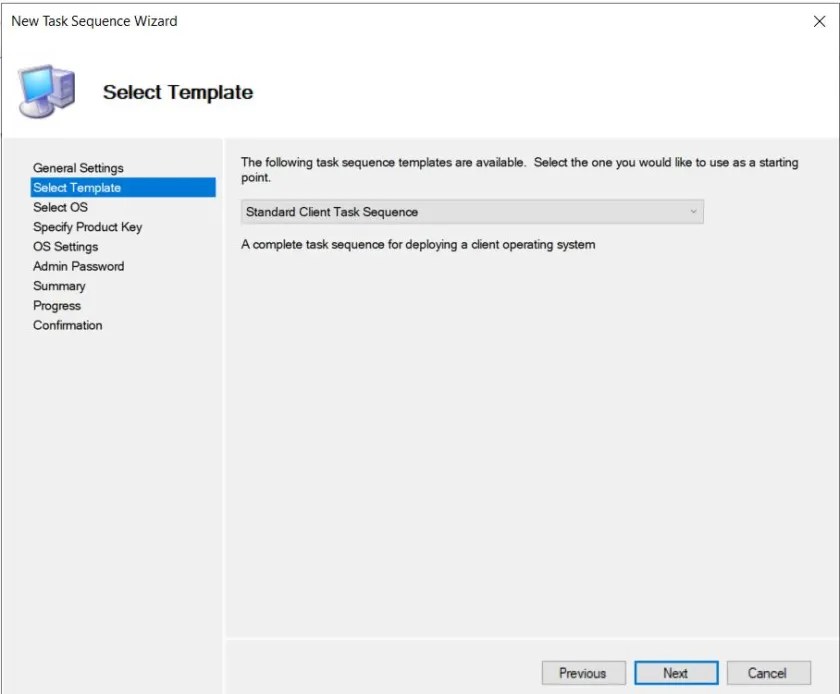
- Select OS bölümüne geldiğimiz zaman Deployment edilen IMAGE dosyaları görüntülenmektedir, biz şuan için tek bir tane Deployment ettiğimiz için sadece W10 deployment dosyamız gözükmektedir.
“Specify Product Key” sayfasında, işletim sistemi için lisans bilgilerinizi girebilirsiniz. Benim elimde hazır bir Windows 10 lisansım olmadığı için bu adımda herhangi bir değişiklik yapmadan ‘Next‘ butonu ile ilerliyorum.
Bu sayfada karşınıza çıkan ürün anahtarı seçenekleri ve kullanımları şöyle sıralanabilir:
- Do not specify a product key this time: Eğer Volume License kapsamında bir KMS (Key Management Service) ürün anahtarına sahip bir sistem kuruyorsanız, bu seçeneği işaretlemelisiniz. KMS, birden fazla cihazın bir ağ üzerinden lisanslanmasını kolaylaştıran bir yöntemdir.
- Specify a Multiple Activation Key (MAK) for activating this operating system: Eğer Volume License sahibiyseniz ancak kullanacağınız anahtar bir MAK ürün anahtarı ise, bu seçeneği işaretleyip ürün anahtarınızı girmelisiniz. Girilen MAK anahtarı, kurulum yapılan her bilgisayarda kullanılacak ve aktivasyon sağlayacaktır.
- Specify the product key for this operating system: Eğer perakende veya kutu ürününe ait bir ürün anahtarınız varsa ve bu anahtarla tek bir işletim sistemi kurulumu yapacaksanız, bu seçeneği kullanmalısınız.

OS Settings bölümünde Full Name, Organization ve Internet Explorer Home Page bölümlerinde düzenlemeler sağlayabiliyorsunuz.

Bir sonraki adım “Admin Password” bölümüdür. Bu aşamada, kurduğumuz sistemin yerel yönetici (local admin) şifresini belirlememiz gerekmektedir. Eğer “Do not Specify an administrator password at this time” seçeneğini işaretlerseniz, sistem kurulum sırasında sizden bir yerel yönetici şifresi girmenizi isteyecektir. Ancak, şifreyi kurulum sırasına bırakmak yerine, bu adımda güvenli bir şifre belirlemeyi tercih ediyorum.

- Summary bölümünde yaptığımız tüm işlemleri önizleme yapabiliyorsunuz son kontrollerimizi gerçekleştirdikten sonra yapılandırma işlemini başlatabilirsiniz.
Şimdi ise Windows Deployment Services için Deployment Workbench kullanarak Install Images bölümünü yapılandırabiliriz.
Windows Deployment Services – Install Images – Add Image adımını takip edebiliriz. Burada oluşturmuş olduğumuz WIM dosyasını gösteriyoruz.

İkinci adım olarak, Windows Deployment Services (WDS) içinde “Boot Images” bölümüne giderek sağ tıklayıp “Add Boot Image” seçeneğini seçiyoruz. Bu işlem “Add Image Wizard” ekranının açılmasını sağlar. Burada, sistemi başlatmak için kullanılacak boot imajının yerini göstermemiz gerekiyor. Daha önce Deployment Share’i güncellediğimizde, Microsoft Deployment Toolkit (MDT) otomatik olarak boot imajlarını oluşturmuştu. Bu aşamada, MDT tarafından oluşturulan boot imaj dosyasını seçmeliyiz.
MDT içerisinde yer alan boot imaj dosyasının özelliği, istemciyi boot ettiğinde MDT’ye başarıyla ulaşmasını sağlayacak şekilde gerekli tüm bilgileri (paylaşım adı, IP adresi, Deployment Share adı, erişim bilgileri gibi) içermesidir. Boot imajı, varsayılan olarak DeploymentShare\Boot\BootDosyasınınAdı.wim yolunda bulunur. Deployment Share altında, hem x86 hem de x64 mimarisi için ayrı boot imajları mevcuttur. Bu dosyaların her biri, kurulumun ihtiyaçlarına göre uygun şekilde seçilebilir ve kullanılabilir.
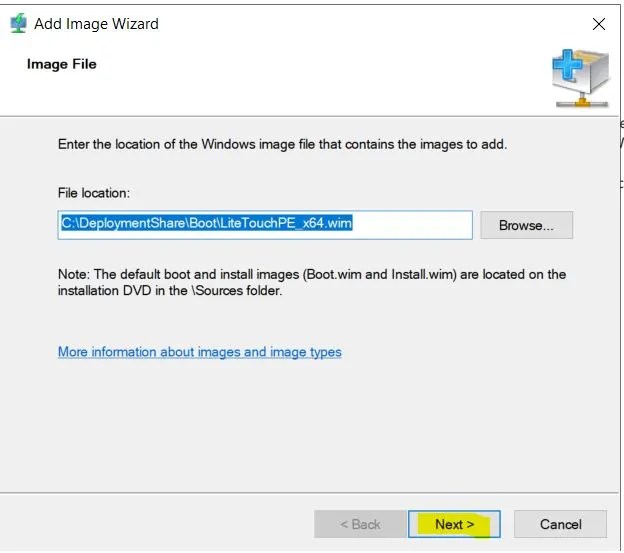
- Next butonu ile Import işlemini başlatabiliriz.
Windows Deployment Services Boot Yapılandırma
Windows Deployment Services konsol üzerinde sunucu üzerinden Properties adımına geliyoruz.
Properties sayfasında, “Boot” sekmesini açıyoruz. Burada, PXE boot süreci için iki önemli ayar yapmaktayız. “Known Client” ayarı için “Always continue the PXE boot” seçeneğini işaretliyoruz; bu sayede sistem daha önceden tanınan kullanıcıları doğrudan kuruluma yönlendirir. “Unknown Clients” için ise “Require the user to press the F12 key to continue the PXE boot” seçeneğini belirliyoruz. Bu ayar, tanınmayan kullanıcıların PXE boot işlemini başlatmak için F12 tuşuna basmalarını gerektirir ve böylece kullanıcıların kimliğini doğrulamadan önce bir kontrol noktası sağlar.
“Default boot image” bölümünde ise, hem “x64 architecture” hem de “x64 (UEFI) architecture” için “LiteTouchPE_x64” imajını seçiyoruz. Bu, özellikle 64-bit mimarisi destekleyen cihazlar için uygundur ve bu imajlar, kurulum ve dağıtım işlemlerinde kullanılan çeşitli araç ve sürücüleri içerir. Bu ayarlarla, WDS sunucunuz üzerinden işletim sistemi kurulumları daha esnek ve kontrollü bir şekilde yönetilebilir.

Gerekli tüm yapılandırma işlemlerini tamamladıktan sonra, artık Windows 10 işletim sistemini ağ üzerinden başlatarak (network boot) kurabilirsiniz. Kurulum süreci sırasında sistem, kullanıcı adı ve şifre bilgilerinizin girilmesini talep edecektir. Kurumunuzun politikalarına ve ortam yapısına bağlı olarak, isterseniz domain kullanıcı bilgilerinizi de kullanabilirsiniz.
Kurulumu gerçekleştireceğiniz sistemi açın ve eğer yapılandırmalarınız doğru yapılmışsa, ağ üzerinden otomatik olarak hazırladığınız imaj dosyasını algılayacak ve kurulum sürecine başlayacaktır. Bu süreç, seçtiğiniz ayarlara ve yapılandırmalara göre, kullanıcı müdahalesi gerektirmeden veya minimum interaksiyonla devam edecektir.

Bu aşamada, klavye dil seçiminizi yapabilir ve eğer bir domain yapısı oluşturulacaksa ilgili IP yapılandırmalarını gerçekleştirebilirsiniz. Bu yapılandırmalar, kurulumun sorunsuz ve istediğiniz özelliklere uygun şekilde gerçekleşmesi için önemlidir. Klavye düzeni, kullanacağınız dil ve yazım şekli ile uyumlu olmalı, IP yapılandırması ise ağınıza ve domain yapılandırmanıza uygun olacak şekilde ayarlanmalıdır.
Ben, “Run the Deployment Wizard to install a new Operating System” seçeneğini işaretleyerek kurulum sürecine devam ediyorum. Bu seçenek, yeni bir işletim sistemi kurulumu için gereken adımları başlatır ve kullanıcıya işletim sistemi seçimi, disk bölümlendirme, kullanıcı hesapları ve diğer önemli kurulum ayarlarını yapılandırma fırsatı sunar

- User Credentials bölümünde Active Directory üzerinde oluşturmuş olduğumuz kullanıcı ile LOGIN işlemi sağlamamız gerekmektedir.
Daha sonraki adımlar da Deployment ettiğimiza IMAGE dosyalarını seçmemiz gerekiyor.


Sıfır kurulum yaparken, mevcut kullanıcı verilerini ve ayarlarını taşımamak için “Do not move user data and settings” seçeneğini tercih ediyorum. Bu seçenek, yeni bir işletim sistemi yüklerken eski kullanıcı verilerinin ve ayarlarının üzerine yazılmamasını sağlar, böylece temiz bir kurulum gerçekleşir.

- Sistem dil,saat ve tarih yapılandırmalarımızı gerçekleştiriyoruz.
- Son adım da ise BEGIN butonu ile kurulumu başlatabiliriz.

Sonuç:
İşlemlerimizi başarıyla tamamladık. Bu süreçte, Windows Deployment Services (WDS) ve Microsoft Deployment Toolkit (MDT) kullanarak ağ üzerinden bir Windows 10 işletim sistemi kurulumu gerçekleştirdik. Kurulum sırasında, kullanıcı verilerini ve ayarlarını taşımama opsiyonunu seçerek temiz bir kurulum yaptık. Bu yaklaşım, sistem üzerinde yepyeni bir başlangıç yapmamızı sağladı ve potansiyel eski sistem kalıntılarından kaynaklanabilecek sorunları ortadan kaldırdı.